The balance lock was a type of boat lift designed by James Fussell (1748-1832 to transport boats up and down a hillside on a canal.An experimental balance lock was built as part of the Dorset and Somerset Canal and work was started for four more, but the project failed for financial reasons and they were not completed. 0 min read; to 10.14.1 v1.0.5BalanceLock.tar.gz how download. Title:Balance Lock Version:1.0.5 Developer:Tunabelly Software Category:Utilities Sub category:System Downloads:7821. Balance Lock 1.0.5 ƽ Mac ƽ admin.
Have you ever paid careful attention to the sound on a Windows 10 computer and found something was off? You may have tried to use a headphone, Bluetooth speaker, or any other audio device. However, the imbalance would be audible clearly. That means, one side of your headphone is louder than the other. At times, your audio devices are just simply producing distorted sounds when connected to your PC.
If the sound output of audio devices on your computer isn't balanced, there is no need to throw them or reinstall Windows. You can correct or fix the imbalanced audio. This guide will enlighten you on how to get it done and ultimately optimize your listening experience.
What Messes up Your PC's Audio Balance
1. OS Upgrade
Upgrading your PC's operating system to a new Windows version could disorient some default settings you had previously put in place. With a new OS installed on your computer, there's a possibility that your audio settings become distorted. Some users have reported sound imbalance after upgrading their PC to a new OS.
Also on Guiding Tech How to Fix No Sound Issue After Windows 10 Update 2019 (1903) Read MoreBalance Lock 1 0 56
2. Special Audio Enhancements
Windows PCs come built-in with special audio enhancements that are designed to help your audio devices sound better. While these special audio enhancements truly help improve sound quality, they sometimes mess up the balance of audio devices connected to your PC.
3. Faulty Headphones/Speakers
Sometimes, it's not your PC. The speakers of your audio devices are just faulty and need to be replaced. To be sure it's not your PC that's responsible for the audio imbalance, here are some ways to check (and adjust) the audio balance of your Windows 10 PC.
How to Adjust Audio Balance on Windows 10 PC
1. Disable Special Enhancements
If you notice some level of imbalance in the audio channels of your headphones or speakers, it could be as a result of some enhancement that your Windows PC might have activated by default.
Enhancements like Bass Boost, Surround Sound, Room Correction, etc. could distort the balance of your headphone channels. To correct this, disable all special enhancements attributed to your Bluetooth headphones.
Here's how to do that.
Step 1: Right-click the speaker icon at the bottom-right corner of the taskbar and select Playback devices.
Step 2: Select your audio device and click on Properties. Drop it 1 2 3 4 5 6.
Step 3: In the Enhancements section, check the 'Disable all enhancements' box. Click on Apply and then OK to save the changes.
If you do this correctly, the sound quality of your audio device should now be balanced. Otherwise, check method 2 below.
2. Adjust Left-Right Speaker Volumes
If disabling special enhancements doesn't yield the desired result, proceed to check (and adjust) the volumes for each channel. Also, it is recommended that you use this method with every new headphone or speaker pair you plan to use with your computer. That should give you the sweet spot of output that the audio gear is capable of.
Step 1: Right-click the speaker icon located at the bottoms right corner of the display and select Playback devices.
Step 2: Moving forward, select the device whose audio balance you want to adjust and click Properties.
Step 3: On the new window that pops up, navigate to the Levels section and click Balance.
Step 4: Next, adjust the volume and balance of the left and right channels/speakers of your device to your taste.
Note: The number 1 stands for the Left speaker/channel while 2 stands for the Right speaker/channel.If the left and right channels of your audio device have different/unequal volumes, be sure to balance them out.
Step 5: Click OK to save the changes. You can play a video or music to confirm if indeed the changes have been effected.
Also on Guiding Tech #audio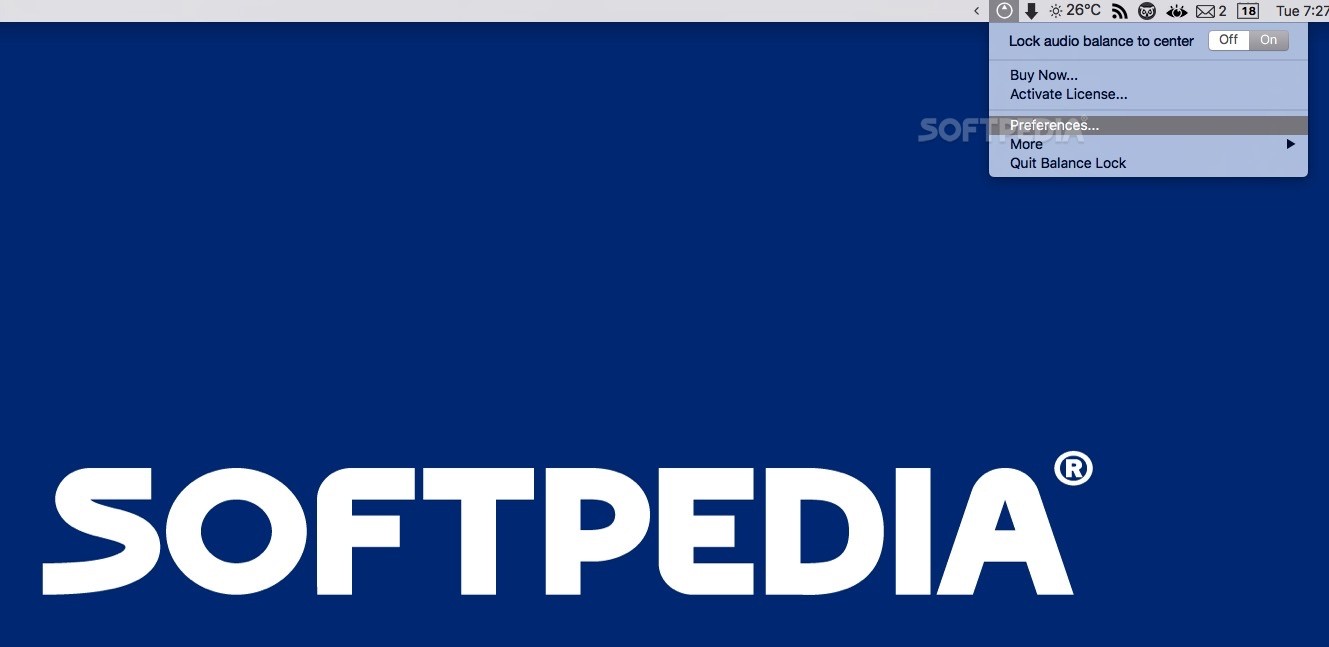
3. Tweak the Registry Entry
Some manufacturers permanently lock down the left-right audio channels of their accessories, so you might be unable to adjust the volumes of the device (as in Step 4 above).
Windows also sometimes lock down the ability to adjust audio volume/balance by default. The good thing, however, is that it can be unlocked. Here's how to disband the joint volume of your headphone channel by editing the Windows registry.
Step 1: Launch your Windows PC run function using the Windows + R keys on your keyboard.
Step 2: Type regedit in the provided dialog box provided and tap the Enter button on your keyboard.
Step 3: Navigate to the following path/location in the registry editor:
HKEY_LOCAL_MACHINESYSTEMControlSet001ControlBluetoothAudioAVRCPCT
Step 4: At this location, double-click on the value named DisableAbsoluteVolume and change its value data to 1.
Step 5: Lastly, click OK to save the change and restart your PC.
Now that you've disabled absolute volume, you can now manually balance the audio channels of your Bluetooth headphone.
Note: You don't have to repeat this process every time you want to adjust the L-R channels of your headset. It's a one-time setting.Balance Should Be Restored
That's it. You're done adjusting the balance of your audio device(s). These tricks works for wired headphones, wireless speakers, soundbar, or whatever audio device is hooked up connected to your Windows PC.
Next up: Do you know that headphones that support aptX HD deliver immersive audio experience? Check out the best aptX HD wireless headphones money can buy you below.
The above article may contain affiliate links which help support Guiding Tech. However, it does not affect our editorial integrity. The content remains unbiased and authentic.Read Next4 Best aptX HD Headphones That You Can BuyAlso See#audio #windows 10
Did You Know
You can pin the Recycle Bin on the Start menu in Windows 10.
More in Windows
Top 3 Fixes for Camera Not Working on Windows 10 PC
Bracketing automatically varies exposure, flash level, Active D-Lighting (ADL), or white balance slightly with each shot, 'bracketing' the current value. Choose in situations in which getting the right settings is difficult and there is not time to check results and adjust settings with each shot, or to experiment with different settings for the same subject.
Bracketing is adjusted using the Auto bracketing set option in the photo shooting menu, which contains the following options:
- AE & flash bracketing: The camera varies exposure and flash level over a series of photographs (0Exposure and Flash Bracketing). Note that flash bracketing is available in i-TTL and, where supported, auto aperture (qA) flash control modes only (0i-TTL Flash Control, CLS-Compatible Flash Units).
- AE bracketing: The camera varies exposure over a series of photographs.
- Flash bracketing: The camera varies flash level over a series of photographs.
- WB bracketing: The camera creates multiple copies of each photograph, each with a different white balance (0White Balance Bracketing).
- ADL bracketing: The camera varies Active D-Lighting over a series of photographs (0ADL Bracketing).
Exposure and Flash Bracketing
To vary exposure and/or flash level over a series of photographs:
Exposure modified by: –1 EV
Choose the number of shots.
Pressing the BKT button, rotate the main command dial to choose the number of shots in the bracketing sequence. The number of shots is shown in the control panel.
Main command dial
Number of shots
Exposure and flash bracketing indicator
At settings other than zero, a M icon and exposure and flash bracketing indicator will appear in the control panel and BKT will be displayed in the viewfinder.
Select an exposure increment.
Pressing the BKT button, rotate the sub-command dial to choose the exposure increment.
Sub-command dial
At default settings, the size of the increment can be chosen from 0.3 (1/3), 0.7 (2/3), 1, 2, and 3 EV. The bracketing programs with an increment of 0.3 (1/3) EV are listed below.
Control panel display No. of shots Bracketing order (EVs) 0 0 3 0/+0.3/+0.7 3 0/–0.7/–0.3 2 0/+0.3 2 0/–0.3 3 0/–0.3/+0.3 5 0/–0.7/–0.3/+0.3/+0.7 7 0/–1.0/–0.7/–0.3/+0.3/+0.7/+1.0 9 0/–1.3/–1.0/–0.7/–0.3/+0.3/+0.7/+1.0/+1.3 Note that for exposure increments of 2 EV or more, the maximum number of shots is 5; if a higher value was selected in Step 1, the number of shots will automatically be set to 5.
Frame a photograph, focus, and shoot.
The camera will vary exposure and/or flash level shot-by-shot according to the bracketing program selected. Modifications to exposure are added to those made with exposure compensation (0Exposure Compensation).
While bracketing is in effect, a bracketing progress indicator will be displayed in the viewfinder and control panel. A segment will disappear from the indicator after each shot.
No. shots: 3; increment: 0.7
Display after first shot
Canceling Bracketing
To cancel bracketing, press the BKT button and rotate the main command dial until the number of shots in the bracketing sequence is zero (r) and M is no longer displayed. The program last in effect will be restored the next time bracketing is activated. Bracketing can also be cancelled by performing a two-button reset (0Two-Button Reset: Restoring Default Settings), although in this case the bracketing program will not be restored the next time bracketing is activated.
Yummy ftp pro 1 11 5 download free. See Also
For information on:
- Choosing the size of the increment, see A > Custom Setting b2 (EV steps for exposure cntrl, 0EV Steps for Exposure Cntrl).
- Choosing the order in which bracketing is performed, see A > Custom Setting e7 (Bracketing order, 0Bracketing Order).
- Choosing the role of the BKT button, see A > Custom Setting f1 (Custom control assignment) > BKT button + y (0Custom Control Assignment).
Exposure and Flash Bracketing
In continuous low speed, continuous high speed, and quiet continuous modes, shooting will pause after the number of shots specified in the bracketing program have been taken. Shooting will resume the next time the shutter-release button is pressed.
If the memory card fills before all shots in the sequence have been taken, shooting can be resumed from the next shot in the sequence after the memory card has been replaced or shots have been deleted to make room on the memory card. If the camera is turned off before all shots in the sequence have been taken, bracketing will resume from the next shot in the sequence when the camera is turned on.
Exposure Bracketing
The camera modifies exposure by varying shutter speed and aperture (programmed auto), aperture (shutter-priority auto), or shutter speed (aperture-priority auto, manual exposure mode). If On is selected for ISO sensitivity settings > Auto ISO sensitivity control (0Auto ISO Sensitivity Control) in modes P, S, and A, the camera will automatically vary ISO sensitivity for optimum exposure when the limits of the camera exposure system are exceeded; in mode M, the camera will first use auto ISO sensitivity control to bring exposure as close as possible to the optimum and then bracket this exposure by varying shutter speed. Custom Setting e6 (Auto bracketing (mode M), 0Auto Bracketing (Mode M)) can be used to change how the camera performs exposure and flash bracketing in manual exposure mode. Bulk video converter mac. Bracketing can be performed by varying flash level together with shutter speed and/or aperture, or by varying flash level alone.
White Balance Bracketing
The camera creates multiple copies of each photograph, each with a different white balance.
Xliff editor 2 7 100. Choose the number of shots.
Pressing the BKT button, rotate the main command dial to choose the number of shots in the bracketing sequence. The number of shots is shown in the control panel.
Main command dial
At settings other than zero, a W icon and WB bracketing indicator will appear in the control panel and BKT will be displayed in the viewfinder.
Select a white balance increment.
Pressing the BKT button, rotate the sub-command dial to choose the white balance adjustment. Each increment is roughly equivalent to 5 mired.
Bluestacks 4 macbook. Sub-command dial
Choose from increments of 1 (5 mired), 2 (10 mired), or 3 (15 mired). Higher B values correspond to increased amounts of blue, higher A values to increased amounts of amber (0Fine-Tuning White Balance). The bracketing programs with an increment of 1 are listed below.
Control panel display No. of shots White balance increment Bracketing order 0 1 0 3 1 B 0/1 B/2B 3 1 A 0/2 A/1 A 2 1 B 0/1 B 2 1 A 0/1 A 3 1 A, 1 B 0/1 A/1 B 5 1 A, 1 B 0/2 A/1 A/1 B/2 B 7 1 A, 1 B 0/3 A/2 A/1 A/1 B/2 B/3 B 9 1 A, 1 B 0/4 A/3 A/2 A/1 A/1 B/2 B/3 B/4 B Each shot will be processed to create the number of copies specified in the bracketing program, and each copy will have a different white balance. Modifications to white balance are added to the white balance adjustment made with white balance fine-tuning.
If the number of shots in the bracketing program is greater than the number of exposures remaining, n and the icon for the affected card will flash in the control panel, a flashing j icon will appear in the viewfinder, and the shutter release will be disabled. Shooting can begin when a new memory card is inserted.
Balance Lock 1 0 53
Canceling Bracketing
To cancel bracketing, press the BKT button and rotate the main command dial until the number of shots in the bracketing sequence is zero (r) and W is no longer displayed. The program last in effect will be restored the next time bracketing is activated. Bracketing can also be cancelled by performing a two-button reset (0Two-Button Reset: Restoring Default Settings), although in this case the bracketing program will not be restored the next time bracketing is activated.
White Balance Bracketing
White balance bracketing is not available at an image quality of NEF (RAW). Selecting an NEF (RAW) or NEF (RAW) + JPEG option cancels white balance bracketing.
White balance bracketing affects only color temperature (the amber-blue axis in the white balance fine-tuning display, 0Fine-Tuning White Balance). No adjustments are made on the green-magenta axis.
In self-timer mode, the number of copies specified in the bracketing program will be created each time the shutter is released, regardless of the option selected for Custom Setting c3 (Self-timer) > Number of shots (0Self-Timer).
If the camera is turned off while the memory card access lamp is lit, the camera will power off only after all photographs in the sequence have been recorded.
ADL Bracketing
Balance Lock 1 0 52
The camera varies Active D-Lighting over a series of exposures.
Choose the number of shots.
Pressing the BKT button, rotate the main command dial to choose the number of shots in the bracketing sequence. The number of shots is shown in the control panel.
Main command dial
At settings other than zero, a d icon and an ADL bracketing indicator appear in the control panel and BKT will be displayed in the viewfinder. Choose two shots to take one photograph with Active D-Lighting off and another at a selected value. Choose three to five shots to take a series of photographs with Active D-Lighting set to Off, Low, and Normal (three shots), Off, Low, Normal, and High (four shots), or Off, Low, Normal, High, and Extra high (five shots). If you choose more than two shots, proceed to Step 3.
Select Active D-Lighting.
Pressing the BKT button, rotate the sub-command dial to choose Active D-Lighting.
Sub-command dial Instabro 3 0 1 – browser for instagram.
Active D-Lighting is shown in the control panel.
- Y Auto
- Z Extra high
- P High
- Q Normal
- R Low
The camera will vary Active D-Lighting shot-by-shot according to the bracketing program selected. While bracketing is in effect, a bracketing progress indicator will be displayed in the control panel. A segment will disappear from the indicator after each shot.
Canceling Bracketing
To cancel bracketing, press the BKT button and rotate the main command dial until the number of shots in the bracketing sequence is zero (r) and d is no longer displayed. The program last in effect will be restored the next time bracketing is activated. Bracketing can also be cancelled by performing a two-button reset (0Two-Button Reset: Restoring Default Settings), although in this case the bracketing program will not be restored the next time bracketing is activated.
ADL Bracketing
Balance Lock 1 0 5 0
In continuous low speed, continuous high speed, and quiet continuous modes, shooting will pause after the number of shots specified in the bracketing program have been taken. Shooting will resume the next time the shutter-release button is pressed.
If the memory card fills before all shots in the sequence have been taken, shooting can be resumed from the next shot in the sequence after the memory card has been replaced or shots have been deleted to make room on the memory card. If the camera is turned off before all shots in the sequence have been taken, bracketing will resume from the next shot in the sequence when the camera is turned on.